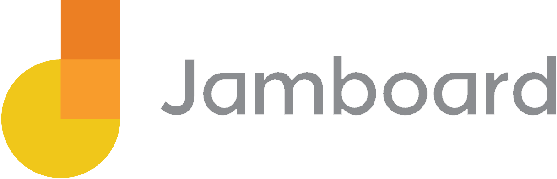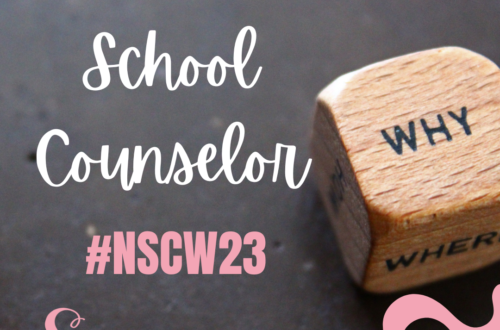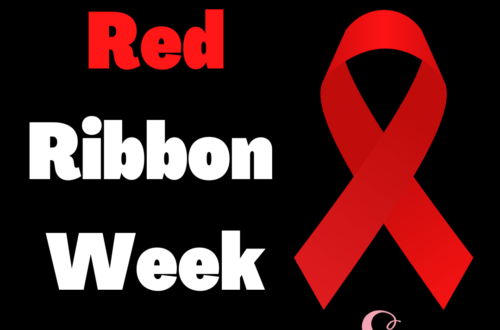School Counseling With Google Jamboard
A couple of weeks ago, I shared my love for Pear Deck and how I use it in my school counseling program. Today, I’m sharing how I use Google Jamboard for digital learning.
Jamboard is an interactive whiteboard system. Like Pear Deck, this is a tool our staff learned more about during our opening professional development. Also, like Pear Deck, I love that this tool allows me to interact with my students in real time during my virtual school counseling lessons.
You can find Jamboard in your Google Apps or by typing “jamboard.google.com” in the omnibox. You can also go into your Google Drive, click new on the top left, click more, and click Google Jamboard. Once you have opened a blank board, you will see several tools along the left side of the Jamboard that you can use to create your board and that the students may use to interact with the board. These tools include: pen, eraser, select, sticky note, add image, circle, text box, and laser. (You can visit this Jamboard Help page for an in depth description of each of the tools.) You can use the Jamboard for multiple students to interact or you can make individual frames for each student.
I recently used Google Jamboard for a second grade lesson about Self-confidence. During this lesson, I used “Smart Guidance Vol. 2” from Youthlight. The lesson is called Umbrella of Self-Confidence which was created by Diane Senn. At the end of the digital lesson, it directs the students to create an umbrella of self-confidence. I created a background image using clip art and labels to match the one from the digital lesson. I took the image and placed it onto my Jamboard. I enlarged it so it fit over the entire board. Next, I duplicated that slide for the number of students in each class and titled each Jam using the teacher’s name. I also added the name of each student to their own individual Jamboard frame. When it was time for this interactive part of the lesson, I simply dropped the link to my Jamboard in the chat, and the students joined my Jamboard by clicking the link. Once they joined, they clicked the right arrow at the top and scrolled until they found their names. While they were working, I was able to scroll through and see them at work in real time right on my screen. I was also able to see if students were on their assigned Jamboard frame by expanding the frame bar at the top. Here is my example I shared with them followed by a couple of student examples:
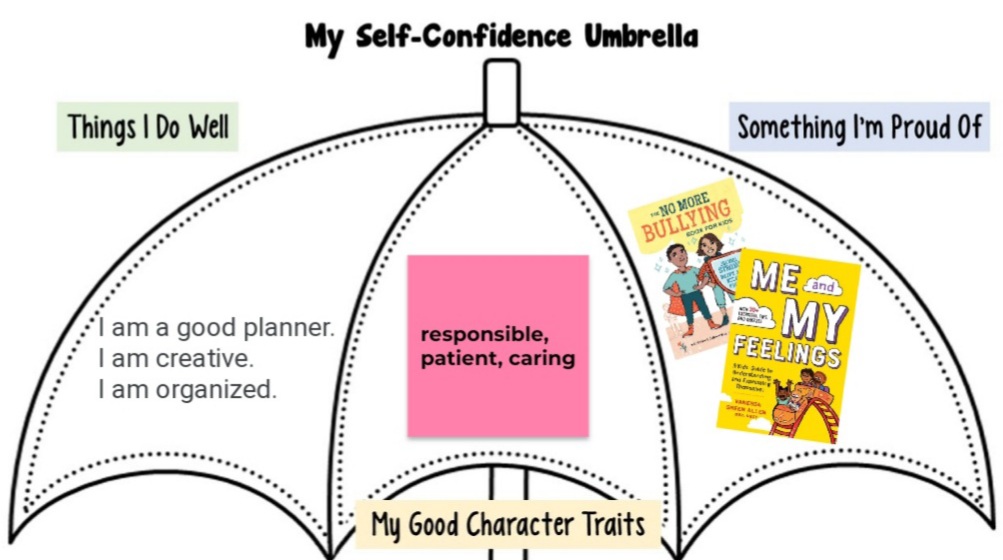


In my example, I modeled using the text box, sticky note, and add image tools. In the student examples, you can see their use of the same tools. Some students drew using the pen. Several also colored in their umbrellas as well.
Just before Thanksgiving break, my co-counselor and I also used the Jamboard during our advisory council meeting for brainstorming and sharing of suggestions and feedback from our stakeholders regarding our school counseling program. This week, I am using it with my fourth graders during our third lesson in The Weird Series. I will be sharing the book Tough by Erin Frankel, and each student will have their own frame for the activity “Picture This” which they typically do on this handout.
There are several “How to” videos on Youtube about using Jamboard for digital learning. Check some of those out if you are really interested in using this tool in your school counseling program too. I really like it!
If you are someone who enjoys the annual Cyber Monday Sale on Teachers Pay Teachers, you’ll want to get ready! The TpT sale begins tomorrow, November 30 and runs through Tuesday December 1. I will have my entire store on sale for 20% off plus an additional 5% if you use the code: CYBER20. Be sure to check it out!
Stick around! You can follow Savvy School Counselor with free email updates. You can also follow my TpT Store to keep up with my latest products and freebies. Additionally, I do giveaways through My Facebook Page with my new products. Be sure to like Savvy School Counselor on Facebook and click to receive notifications so you don’t miss them!